
Have you ever wondered how to record screen on iPhone? Many times it might be too late, that is, when you desperately needed to record your iPhone screen but didn’t know how to do it. Nothing’s easier ! We present an easy way to do it – and without additional applications!
In this article, you will learn:
- How to Record Screen on iPhone?
- How to Record a Screen with Sound On
- How to Add Screen Recording Feature in Control Center
How to Record Screen on iPhone?
Have an iPhone and need a screen recording? It’s good! Screen recording on iPhone is much easier and less complicated than Android phones. For what?
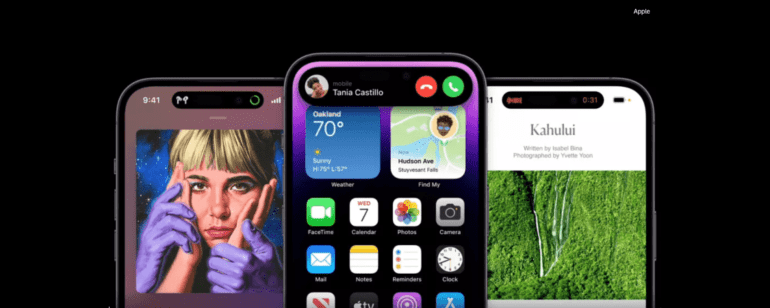 In the case of Android, you have to rely on external applicationswhich, fortunately, you will find in the Google Play store, also for free. Android, however, does not have a built-in screen recording feature that Apple’s iOS can boast of..
In the case of Android, you have to rely on external applicationswhich, fortunately, you will find in the Google Play store, also for free. Android, however, does not have a built-in screen recording feature that Apple’s iOS can boast of..
iOS or Android – which is better in 2023
Why record screen on iPhone?
There can be many reasons, but usually there will be two: when you want to show the other person a video they don’t have access to or explain something to them or record training materials in this way. When working remotely, such a solution can make sense.

Not everyone has an Instagram account, so sending a link to a video or a gif won’t help much. If it was a photo, a screenshot would suffice. In the case of videos, screenshots naturally won’t work, hence the need to record the screen on the phone, at least for those few to tens of seconds.
For screenshots, let’s leave the more basic and “mundane” use.
Screen recording might not be a frequent need, but once in a while a feature like this can come in handy. We will tell you step by step how to record screen not only on iPhone but also on iPad tablets, because iOS and iPadOS are identical in this matter!
How to easily record screen on iPhone?
If you have an iPhone with up-to-date software (iOS 14 or later), the screen recording option will be a breeze! We will show this on the example of the compact iPhone 12 Mini from mid-October 2020, which has just debuted with iOS 14 software (now it has already received numerous updates to iOS 16).
 Technical specification of the iPhone 12 Mini:
Technical specification of the iPhone 12 Mini:
- Apple A14 Bionic 3.10GHz 6-core processor
- 4 GB of RAM
- 64/128/256 GB of data space
- 5.40″ FHD+ 60Hz OLED screen
- main camera 12+12 Mpix
- 12MP selfie camera
- 2227 mAh Li-Ion battery (15 W MagSafe induction, 7.5 W Qi induction)
- iOS 14 -> iOS 15 -> iOS 16
- start October 13, 2020
Theoretically, iPhone screen recording should be possible even on the venerable iPhone 6s from September 2015, which debuted back then with iOS 9, but meanwhile got support and an update to iOS 15.7. In the case of iPhone models prior to generation 6s, it may be unavailable at the system level – here it may be necessary to install the appropriate application.
Here are some relevant iPhone 12 Mini screenshots.
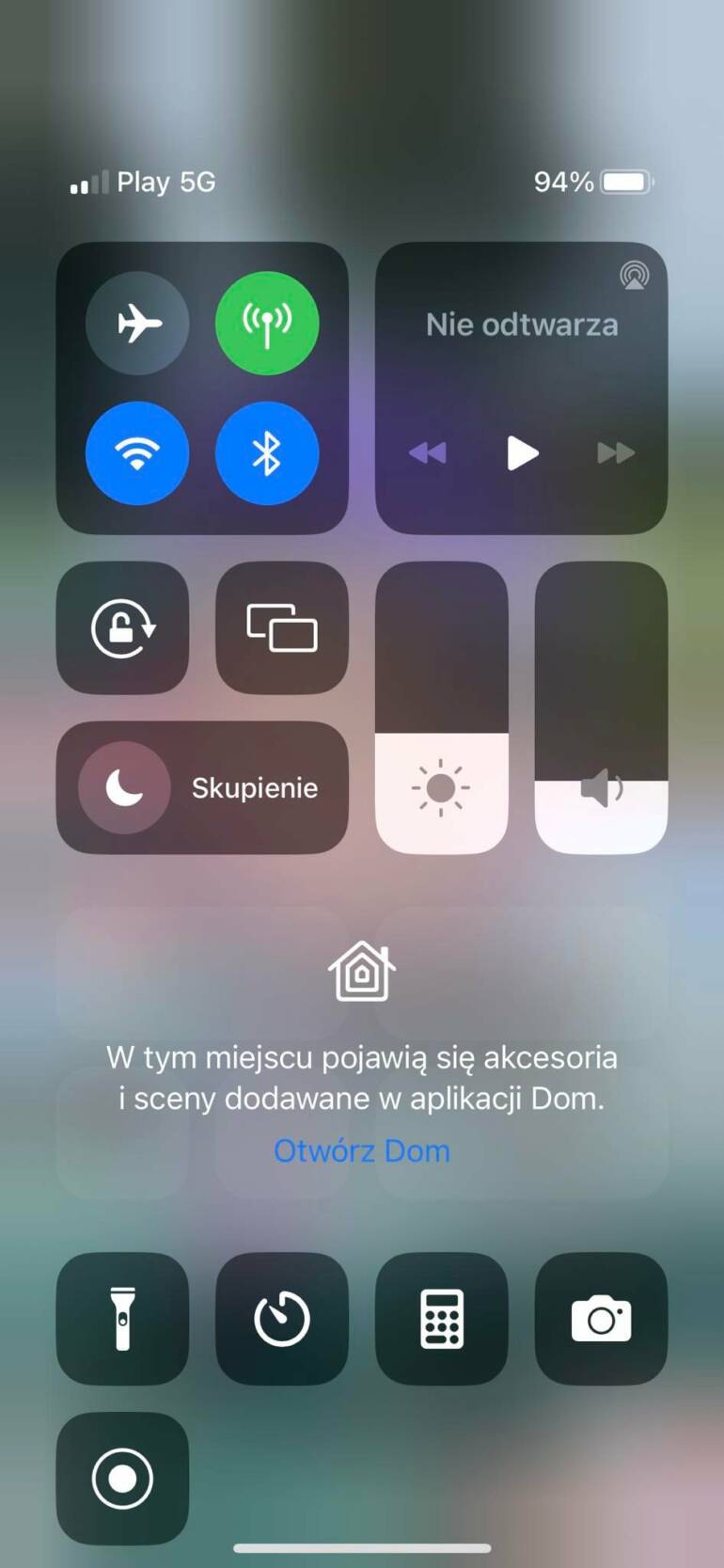
Where can you find the screen recording feature? By default, it will be in the notification center. You will get there by expanding from the top right corner of the iPhone menu screen. The recording function is symbolized by the icon of a thick filled dot surrounded by a circle. Click this icon and your iPhone screen will start recording in three seconds!
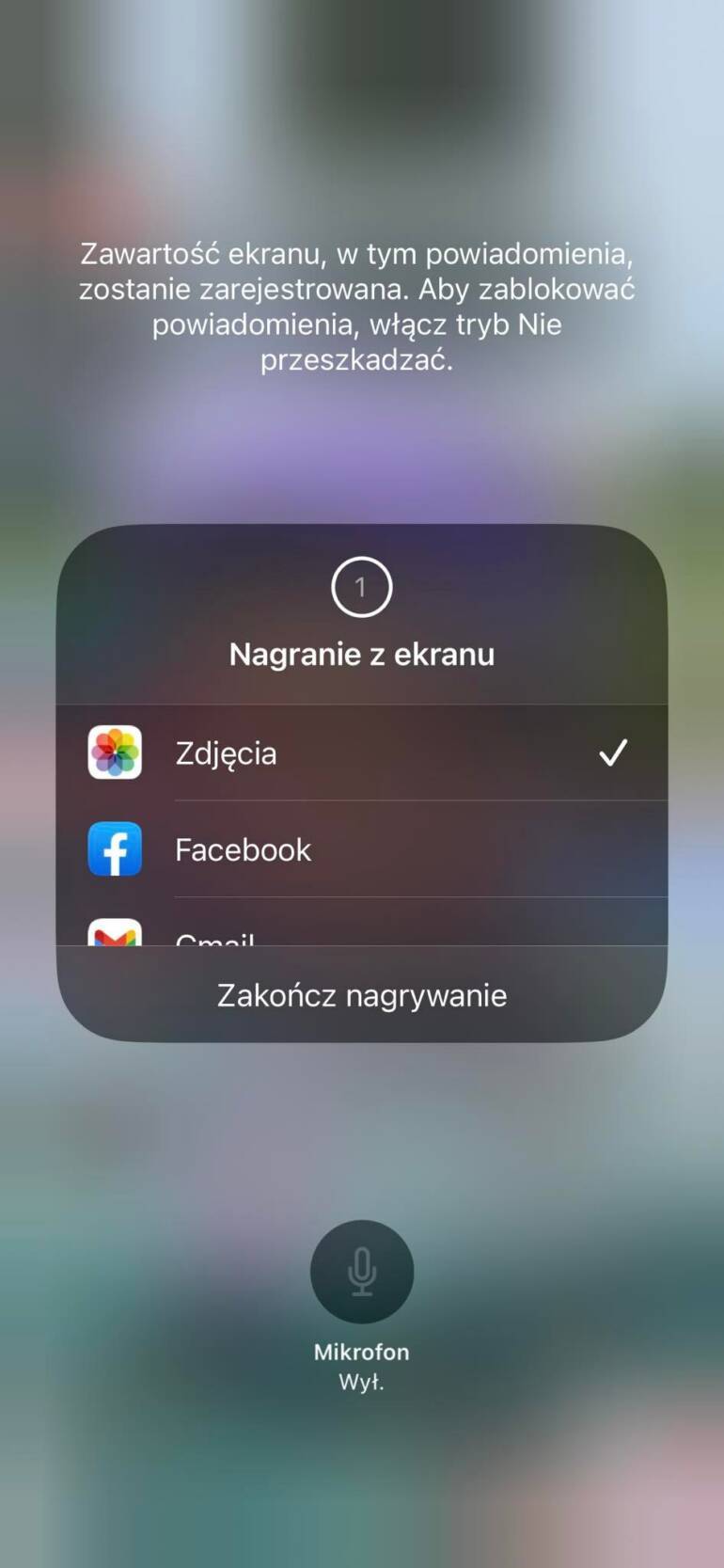
You will easily recognize that the recording is already in progress – just like recording video from a camera, the screen recording icon will turn red. To stop recording, simply press the time and then the button “Stop recording”.
Recorded material will appear as standard in the gallery (in the Photos app). The video contains everything that was happening on the iPhone screen at the time of recording.
Interestingly, the iPhone screen recording option has more uses and possibilities.
how to share internet on iphone
How to Record iPhone Screen with Microphone?
You can record not only vision, but also sound! All you have to do is hold down the iPhone icon for a bit longer instead of just clicking on the iPhone screen recording option. Then a small menu will appear from which you can choose if you want recording screen with microphone on or off. As you might guess, the settings turn it off by default.
But you have the right to choose! Recording images with sound can be useful not only for videos with audio that you want to send to someone, but – and perhaps most importantly – for training materials. In this way, you can record your voice and explain a certain problem to the other person more easily, also live by videoconference. A sound recording will be necessary in this case.
Of course, you can stop recording at any time, just like last time. additional!
I can’t record my iPhone screen in Control Center – now what?
Sometimes the Control Center does not have this option, which is characterized by a dot icon surrounded by a circle. However, you can easily add it to the Control Center so that it is always “at hand”.
How do you add screen recording – and any other app – to your iPhone’s Control Center?
- Access phone settings
- Open “Control Center”
- In it, click on “More tools”
- Find “Screen Recording”
- Confirm by pressing the green “+” sign
Ready! The iPhone screen recording feature will always be quick and easy!
How to record screen on iPhone – summary
As you can see, no additional apps or tools are needed to record iPhone screen with iOS 14 or later. You don’t need to download anything, as this feature – although a bit underrated and rather unrecognized – is already built into the system of newer iPhones.
Of course, you can always use other apps available on the Apple Store, but that’s not really necessary. Of course, the choice is always yours!
Most popular iPhones in 2023:
Phone bills cut in half? CHECK